Most classes, if not all, will use MyHeritage to house class materials such as the syllabus, attendance, grades, homework, assignment instructions, and handouts.
To access your courses on MyHeritage, do the following:
Step 1: Log into MyHeritage
Step 2: Click "My Courses" in the grey menu on the left-hand side of the page. A drop-down menu will open with a list of your current classes.
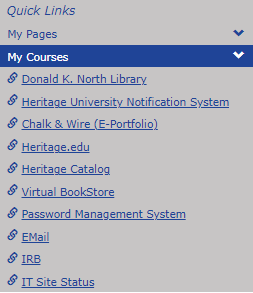
Step 3: Select a class to open.
Note, each professor sets up the layout for their course page. Hence, each course page may look different. You can click and read through the tabs to familiarize yourself with the setup. If you cannot find the information you are looking for, you should ask your professor.